Loading...
Cookie Settings
Cookies necessary for the correct operation of the site are always enabled.
Other cookies are configurable.
Other cookies are configurable.
Connecting NeboAir to Home Assistant via MQTT

connecting the NeboAir sensor to the Home Assistant
In the world of smart home technology, connectivity is key. One protocol that plays a vital role in connecting remote devices with minimal network bandwidth is MQTT. Designed specifically for the Internet of Things (IoT), MQTT is a lightweight messaging transport layer that simplifies communication in smart homes. In this tutorial we will show you how to configure the MQTT broker in Home Assistant and how to connect Nebo Air to send MQTT messages.
Setup MQTT & Mosquitto Broker on Home Assistant
To communicate over MQTT, we need an MQTT broker to manage, store and action the messages.
Before you start setting up, make sure you have "advanced mode" enabled. To do this, open your profile in Home Assistant and enable "advanced mode".
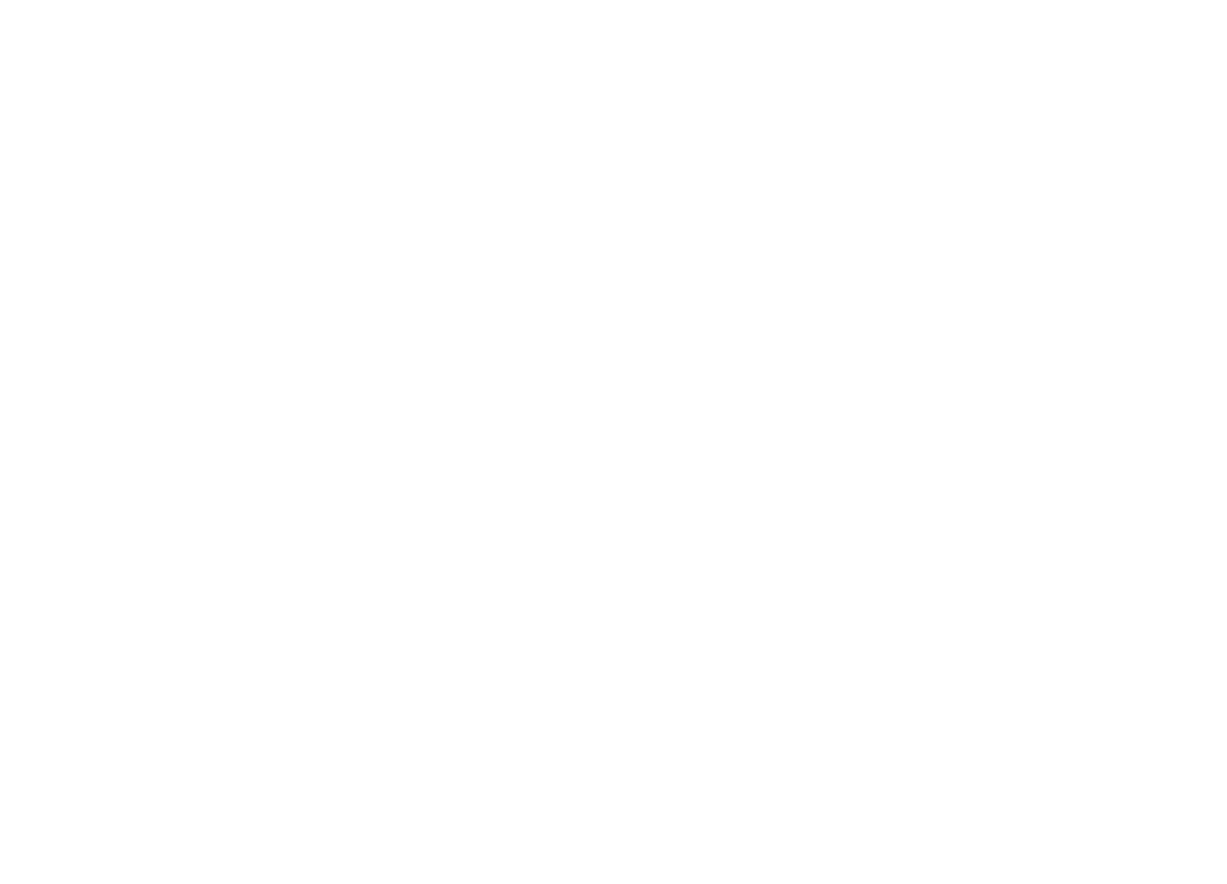
Getting started
To locate and install Mosquitto, follow these steps:
- Within your Home Assistant frontend/home navigate to the Settings menu
- Click Add-ons
- Click ADD-ON STORE in the lower right corner
- Go to the Search add-ons box
- Type Mosquitto broker
- Click on Mosquitto broker from the list
- Click INSTALL and wait for the Mosquitto broker to be installed
- Enable Start on boot and Watchdog
- Click START to start the broker
- Go to the Log tab and verify that the broker has been successfully launched.
Then you need to install File editor and make the necessary configuration:
- In the bottom right corner, click ADD-ON STORE
- Go to the Find Add-ons field
- Enter File editor
- Select File editor from the list
- Click INSTALL and wait for File editor to install
- Click START
- Click Open Web UI
- Click on the folder icon
- Then write the following value in the mqtt.yaml file (Or you can download a ready-made mqtt.yaml file by downloading it from this link) :
sensor:
- name: "neboair_pressure"
state_topic: "homeassistant/pressure"
device_class: "pressure"
unit_of_measurement: "mmHg"
- name: "neboair_humidity"
state_topic: "homeassistant/humidity"
device_class: "humidity"
unit_of_measurement: "%"
- name: "neboair_temperature"
state_topic: "homeassistant/temperature"
device_class: "temperature"
unit_of_measurement: "°C"
- name: "neboair_pm01"
state_topic: "homeassistant/pm01"
device_class: "pm1"
unit_of_measurement: "µg/m³"
- name: "neboair_pm10"
state_topic: "homeassistant/pm10"
device_class: "pm10"
unit_of_measurement: "µg/m³"
- name: "neboair_pm25"
state_topic: "homeassistant/pm25"
device_class: "pm25"
unit_of_measurement: "µg/m³"
- name: "neboair_aqi"
state_topic: "homeassistant/aqi"
device_class: "aqi"10. Then add the following value in the configuration.yaml file and save the settings:
mqtt: !include mqtt.yamlMQTT Authentication
Now in order for Nebo Air to authenticate to the MQTT Broker, you need to create an mqtt user account.
- Within your Home Assistant frontend/home navigate to the Settings menu
- Click on Users
- Click on ADD USER in the lower right corner
- Enter a name, in this example we will use nebo-mqtt
- Enter the password and confirm it (It is desirable not to use logins and passwords longer than 16 characters)
- Click CREAT
MQTT settings in the app
Connect using the Nebo app to the sensor and fill in the following fields in the MQTT settings:
1. IP address of your device on which Home Assistant is installed
2. Port
3.The name of the user you have created, in the example nebo-mqtt.
4. Password for this user
5. In the last field, enter the name "homeassistant"
1. IP address of your device on which Home Assistant is installed
2. Port
3.The name of the user you have created, in the example nebo-mqtt.
4. Password for this user
5. In the last field, enter the name "homeassistant"
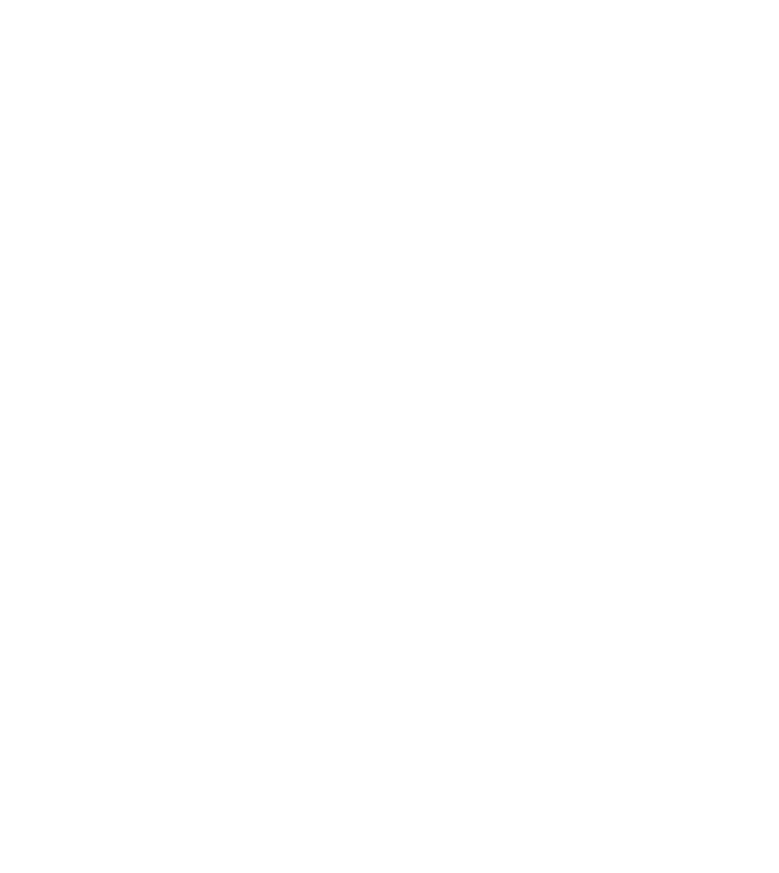
MQTT Integration
- Within your Home Assistant frontend/home navigate to the Settings menu
- Click on Devices & Services
- Make sure you are the Integrations part (shown on the upper side of the screen)
- MQTT should appear as a discovered integration at the top of the page
- Click on CONFIGURE on the MQTT integration
- Click SUBMIT
- Click FINISH
Modify the configuration
- Click on the MQTT configuration
- Click on Configure
- Click Re-configure MQTT
- Enable advanced mode
- Increase the keep alive value to 280 sec.
- Change the MQTT protocol version to version 5
- Click Submit
Congratulations, your Nebo Air is now connected to Home Assistant!
If you still have questions, please contact our support team at support@nebo.live.
If you still have questions, please contact our support team at support@nebo.live.
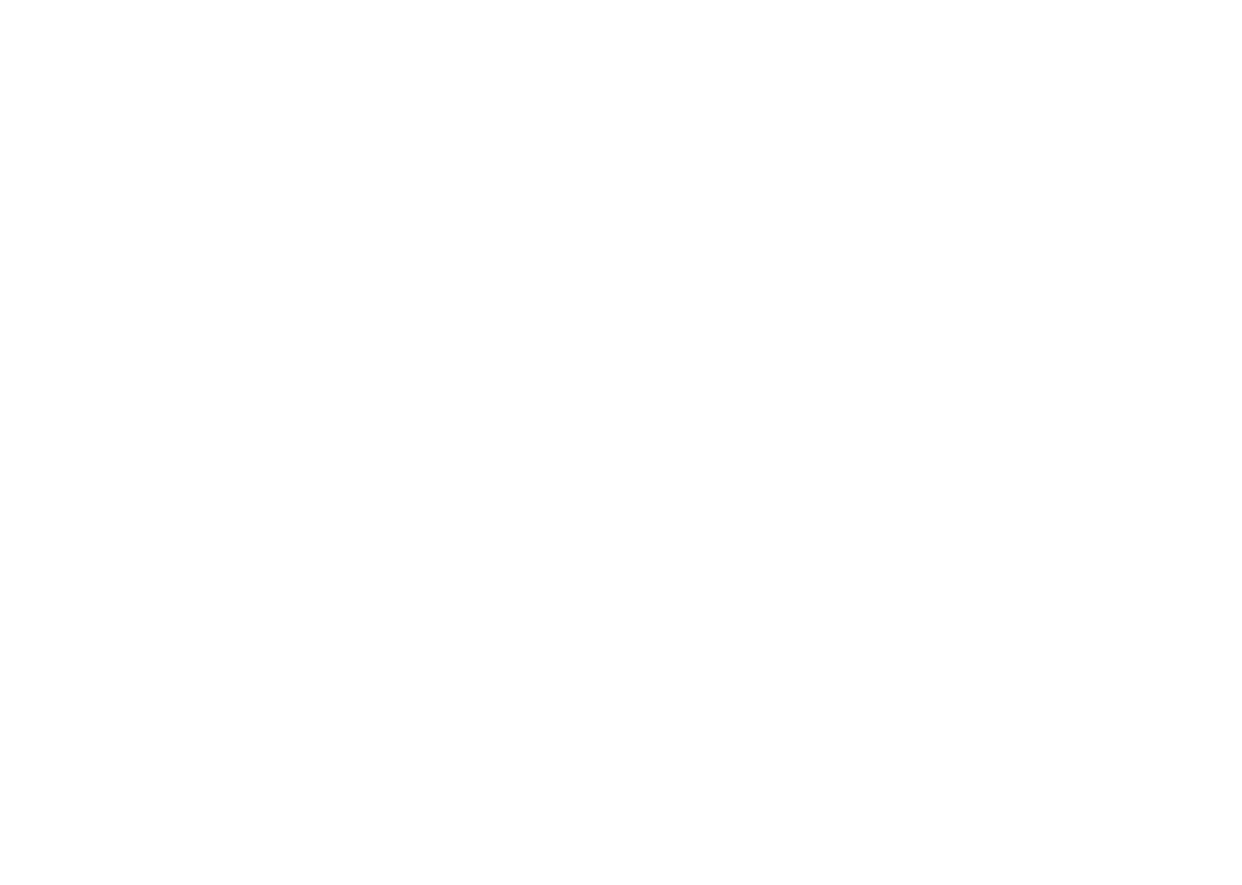

Copyright © 2025 Nebo Devices Ltd.
ROOM 606, 6/F, HOLLYWOOD CENTRE, NO. 77-91 QUEEN'S ROAD WEST, SHEUNG WAN, Hong Kong






